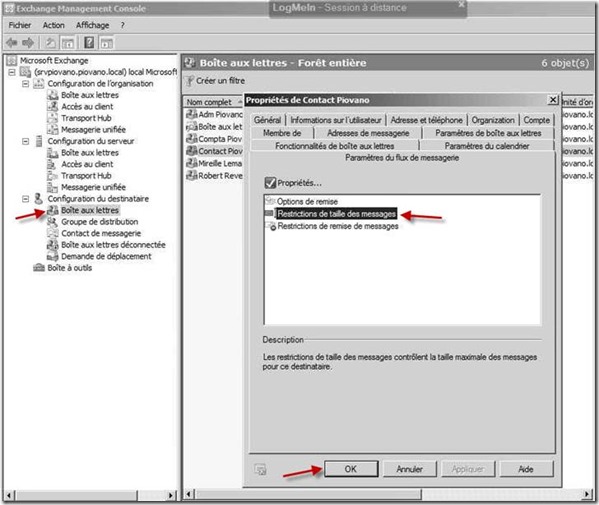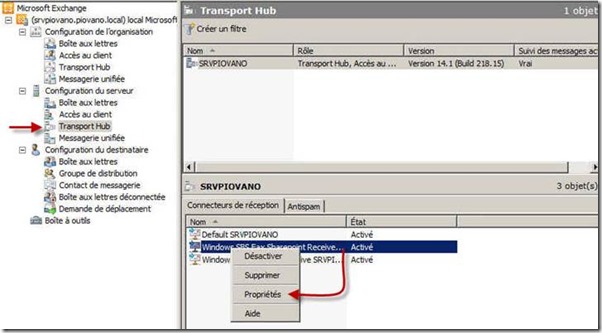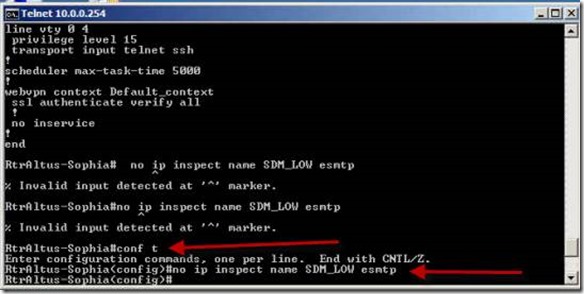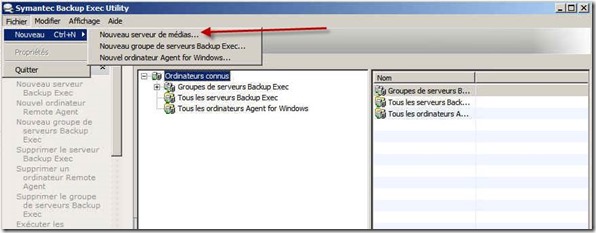1. Objectif
Cette procédure a pour objectif de lister toutes les commandes Windows utiles dans le cadre d’une intervention.
2. Remarques
-Certaines commandes sont dangereuses (l’exemple de SYSKEY) et peuvent causer des problèmes pouvant conduire au formatage.
-D’autres commandes ne sont pas exécutables sous Windows XP ou des versions antérieures, je ne les ai pas toutes essayées. Les contributeurs sont libres d’effectuer toutes les corrections nécessaires.
3. Liste des commandes
3.1 Panneau de configuration
- ACCESS.CPL : ouvre les options d'accessibilité (Pour XP uniquement)
- APPWIZ.CPL : ouvre l'outil Ajouter/Supprimer un programme
- AZMAN.MSC : ouvre le gestionnaire d'autorisations (Pour Vista uniquement)
- CERTMGR.MSC : ouvre les certificats pour l’utilisateur actuel
- CLICONFG : ouvre la configuration des clients SQL
- COLLAB.CPL : ouvre le voisinage immédiat (Pour Vista uniquement)
- COMEXP.MSC ou bien DCOMCNFG : ouvre l'outil services et composants (Pour Vista uniquement)
- COMPMGMT.MSC : ouvre l'outil de gestion de l'ordinateur
- COMPUTERDEFAULTS : ouvrir l’outil des programmes par défaut (Pour Vista uniquement)
- CONTROL /NAME MICROSOFT.BACKUPANDRESTORECENTER : ouvre le centre de sauvegarde et de restauration (Pour Vista uniquement). Tutoriel ICI
- CONTROL ADMINTOOLS : ouvre les outils d'administrations
- CONTROL COLOR : ouvre les paramètres de l'apparence
- CONTROL FOLDERS : ouvre les options de dossiers
- CONTROL FONTS : ouvre le gestionnaire de polices
- CONTROL INTERNATIONAL ou bien INTL.CPL : ouvre les options régionales et linguistiques
- CONTROL KEYBOARD : ouvre les propriétés du clavier
- CONTROL MOUSE ou bien MAIN.CPL : ouvre les propriétés de la souris
- CONTROL PRINTERS : ouvre les imprimantes et les fax disponibles
- CONTROL USERPASSWORDS : ouvre l’éditeur des comptes utilisateurs
- CONTROL USERPASSWORDS2 ou bien NETPLWIZ : contrôle les utilisateurs et leurs accès
- CONTROL : ouvre le panneau de configuration
- CREDWIZ : ouvre l’outil de sauvegarde et restauration des mots de passe des utilisateurs (Pour Vista uniquement)
- DESK.CPL : ouvre les paramètres d'affichage
- DEVMGMT.MSC : ouvre les gestionnaire de périphériques. Tutoriel ICI
- DRWTSN32 : ouvre Dr. Watson (Pour XP uniquement)
- DXDIAG : ouvre l'outil de diagnostic DirectX
- EVENTVWR ou bien EVENTVWR.MSC : ouvre l'observateur d'évènements
- FSMGMT.MSC : ouvre les dossiers partagés
- GPEDIT.MSC : ouvre l’éditeur des stratégies de groupe (Pour les éditions professionnelles et plus de Windows)
- HDWWIZ.CPL : ouvre l'assistant ajout de matériels
- INFOCARDCPL.CPL : ouvre l'assistant compatibilité des programmes
- IRPROPS.CPL : ouvre le gestionnaire d'infrarouge
- ISCSICPL : ouvre l'outil de configuration de l'initiateur ISCI Microsoft (Pour Vista uniquement)
- JOY.CPL : ouvre l'outil de contrôleur de jeu
- LPKSETUP : ouvre l’assistant d’installation et désinstallation des langues d’affichage (Pour Vista uniquement)
- LUSRMGR.MSC : ouvre l’éditeur des utilisateurs et groupes locaux
- MDSCHED : ouvre l'outil de diagnostics de la mémoire Windows (Pour Vista uniquement)
- MMC : ouvre une nouvelle console vide
- MMSYS.CPL : ouvre les paramètres de sons
- MOBSYNC : ouvre le centre de synchronisation
- MSCONFIG : ouvre l'outil de configuration du système
- NAPCLCFG.MSC : ouvre l'outil de configuration du client NAP (Pour Vista uniquement)
- NTMSMGR.MSC : ouvre le gestionnaire des supports de stockage amovibles
- NTMSOPRQ.MSC : ouvre les demandes de l'opérateur de stockage amovible
- ODBCAD32 : ouvre l'administrateur de sources de données ODBC
- OPTIONALFEATURES : ouvre l’outil Ajouter/Supprimer des composants Windows (Pour Vista uniquement)
- PERFMON ou bien PERFMON.MSC : ouvre le moniteur de fiabilité et de performances Windows.
- POWERCFG.CPL : ouvre le gestionnaire des modes d’alimentation (Pour Vista uniquement)
- REGEDIT ou bien REGEDT32 (Pour Vista uniquement) : ouvre l'éditeur de registre
- REKEYWIZ : ouvre le gestionnaire des certificats de chiffrement de fichiers (Pour Vista uniquement)
- RSOP.MSC : ouvre le jeu de stratégie résultant
- SECPOL.MSC : ouvre les paramètres de sécurités locales
- SERVICES.MSC : ouvre le gestionnaire de services
- SLUI : ouvre l’assistant d’activation de Windows (Pour Vista uniquement)
- SYSDM.CPL : ouvre les propriétés système
- SYSEDIT : ouvre l’éditeur de configuration système (Attention, à manipuler avec prudence)
- SYSKEY : ouvre l’utilitaire de protection de la base de données des comptes Windows (Attention, à manipuler avec extrême prudence !)
- SYSPREP: ouvre le dossier contenant l'outil de préparation du système (Pour Vista uniquement)
- TABLETPC.CPL : ouvre les paramètres pour Tablet pc (Pour Vista uniquement)
- TASKSCHD.MSC ou bien CONTROL SCHEDTASKS : ouvre le planificateur de tâches (Pour Vista uniquement)
- TELEPHON.CPL : ouvre l'outil de connexion téléphonique
- TIMEDATE.CPL : ouvre les paramètres de l'heure et de la date
- TPM.MSC : ouvre l'outil gestion de module de plateforme sécurisée sur l'ordinateur local (Pour Vista uniquement)
- UTILMAN : ouvre les options d’ergonomie (Pour Vista uniquement)
- VERIFIER : ouvre le gestionnaire de vérification des pilotes
- WMIMGMT.MSC : ouvre Windows Management Infrastructure
- WSCUI.CPL : ouvre le centre de sécurité Windows
- WUAUCPL.CPL : ouvre le service de mise à jour Windows (Pour XP uniquement)
3.2 Programmes et outils Windows
- %WINDIR%\SYSTEM32\RESTORE\RSTRUI.EXE : ouvre l’outil de restauration de système (Pour XP uniquement). Tutoriel ICI
- CALC : ouvre la calculatrice
- CHARMAP : ouvre la table des caractères
- CLIPBRD : ouvre le presse papier (Pour XP uniquement, pour l'ajouter à Vista voir ICI)
- CMD : ouvre l'invite de commandes
- DIALER : ouvre le numérateur téléphonique de Windows
- DVDPLAY : ouvre votre lecteur DVD
- EUDCEDIT : ouvre l’éditeur de caractères privés
- EXPLORER : ouvre l'explorateur Windows
- FSQUIRT : Assistant transfert Bluetooth
- IEXPLORE : ouvre Internet Explorer
- IEXPRESS : ouvre l’assistant de création des archives auto-extractibles. Tutoriel ICI
- JOURNAL : ouvre un nouveau journal (Pour Vista uniquement)
- MAGNIFY : ouvre la loupe
- MBLCTR : ouvre le centre de mobilité de Windows (Pour Vista uniquement)
- MIGWIZ : ouvre l'outil de transfert de fichiers et de paramètres Windows (Pour Vista uniquement)
- MIGWIZ.EXE : ouvre l'outil de transfert de fichiers et de paramètres Windows (pour XP uniquement)
- MOVIEMK : ouvre Windows Movie Maker
- MRT : lance l’utilitaire de suppression de logiciel malveillant. Tutoriel ICI
- MSDT : ouvre l’outil de diagnostics et support Microsoft
- MSINFO32 : ouvre les informations système
- MSPAINT : ouvre Paint
- MSRA : ouvre l'assistance à distance Windows
- MSTSC : ouvre l'outil de connexion du bureau a distance
- NOTEPAD : ouvre le bloc-notes
- OSK : ouvre le clavier visuel. Tutoriel ICI
- PRINTBRMUI : ouvre l'assistant de migration d'imprimante (Vista uniquement)
- RSTRUI : ouvre l'outil de restauration du système (Pour Vista uniquement)
- SIDEBAR : ouvre le volet Windows (Pour Vista uniquement)
- SIGVERIF : ouvre l'outil de vérification des signatures de fichiers
- SNDVOL : ouvre le mélangeur de volume
- SNIPPINGTOOL : ouvre l'outil capture d'écran (Pour Vista uniquement). Tutoriel ICI
- SOUNDRECORDER : ouvre le magnétophone
- STIKYNOT : ouvre le pense-bête (Pour Vista uniquement)
- TABTIP : ouvre le panneau de saisie Tablet PC (Pour Vista uniquement)
- TASKMGR : ouvre le gestionnaire des tâches Windows
- WAB : ouvre les contacts (Pour Vista uniquement)
- WERCON : ouvre l'outil de rapports et de solutions aux problèmes (Pour Vista uniquement)
- WINCAL : ouvre le calendrier Windows (Pour Vista uniquement)
- WINCHAT : ouvre le logiciel Microsoft de chat en réseau (Pour Windows XP uniquement)
- WINDOWSANYTIMEUPGRADE : permet la mise à niveau de Windows Vista
- WINVER : ouvre la fenêtre pour connaître votre version Windows
- WINWORD: ouvre Word (si il est installé)
- WMPLAYER : ouvre le lecteur Windows Media
- WRITE ou bien Wordpad : ouvre Wordpad
3.3 Gestion des disques
- CHKDSK : effectue une analyse de la partition précisée dans les paramètres de la commande (Pour plus d’informations, tapez CHKDSK /? dans l’invite de commande CMD)
- CLEANMGR : ouvre l'outil de nettoyage de disque
- DEFRAG: Défragmente le disque dur (pour savoir comment utiliser, c'est ici )
- DFRG.MSC : ouvre l’outil de défragmentation de disque
- DISKMGMT.MSC : ouvre le gestionnaire de disques
- DISKPART : ouvre l’outil de partitionnement (un peu lourd à manipuler)
3.4 Gestion des réseaux et internet
- CONTROL NETCONNECTIONS ou bien NCPA.CPL : ouvre les connexions réseau
- FIREWALL.CPL : ouvre le pare-feu Windows
- INETCPL.CPL : ouvre les propriétés internet
- IPCONFIG : affiche les configurations des adresses IP sur l’ordinateur (Pour plus d’informations, tapez IPCONFIG /? dans l’invite de commande CMD)
- NETSETUP.CPL : ouvre l’assistant configuration réseau (Pour XP uniquement)
- WF.MSC : ouvre les fonctions avancées du pare-feu Windows (Pour Vista uniquement). Tutoriel ICI
- À VOIR ÉGALEMENT : Commandes IP relatives aux réseaux sous Windows
3.5 Autres commandes
- %HOMEDRIVE% : ouvre l'explorateur sur la partition ou le système d'exploitation est installé
- %HOMEPATH% : ouvre le dossier d'utilisateur connecté actuellement C:\Documents and settings\[nom d'utilisateur]
- %PROGRAMFILES% : ouvre le dossier d’installation d’autres programmes (Program Files)
- %TEMP% ou bien %TMP% : ouvre le dossier temporaire
- %USERPROFILE% : ouvre le dossier du profil de l'utilisateur connecté actuellement
- %WINDIR% ou bien %SYSTEMROOT% : ouvre le dossier d’installation de Windows
- %WINDIR%\system32\rundll32.exe shell32.dll,Control_RunDLL hotplug.dll : affiche la fenêtre "Supprimer le périphérique en toute sécurité"
- AC3FILTER.CPL : ouvre les propriétés du filtre AC3 (Si installé)
- FIREFOX : lance Mozilla FireFox (Si installé)
- JAVAWS : Visualise le cache du logiciel JAVA (Si installé)
- LOGOFF : ferme la session actuelle
- NETPROJ : autorise ou pas la connexion à un projecteur réseau (Pour Vista uniquement)
- Vérificateur des fichiers système (Nécessite un CD de Windows si le cache n’est pas disponible): (Tutoriel ICI)
- SFC /SCANNOW : scanne immédiatement tous les fichiers système et répare les fichiers endommagés
- SFC /VERIFYONLY : scanne seulement les fichiers système
- SFC /SCANFILE="nom et chemin de fichier" : scanne le fichier précisé, et le répare s’il est endommagé
- SFC /VERIFYFILE="nom et chemin de fichier" : scanne seulement le fichier précisé
- SFC /SCANONCE : scanne les fichiers système au prochain redémarrage
- SFC /REVERT : remet la configuration initiale (Pour plus d’informations, tapez SFC /? dans l’invite de commande CMD.
- SHUTDOWN : éteint Windows
- SHUTDOWN –A : interrompe l’arrêt de Windows
- VSP1CLN : supprime le cache d'installation du service pack 1 de Vista (Tutoriel ICI)
Dixit : Google